Just think for a moment. Wouldn't it be great if you could keep track of all the activities you did on your computer. More of like keeping a history of them. That way you would know which software you opened at what time and even check if someone else used it. Well, no operating system has this feature built-in. But, what they do have is the ability to take screenshots.
So, what I'll show you today is how you can automatically take screenshots at regular interval while you work on your Windows PC and automatically save them in a folder. Thus, you'll have a history of all your activities that you did in the form of images. There are two different ways to do it. So, let's dig in.
- Jun 15, 2015 II. Reviews of screenshot software for Windows 7 free #1 Free Screenshot. There is no such thing as a perfect piece of software, but Free Screenshot is as close as it gets. Image capture, video capture, and even video clip capture are covered by this great software. It is quite simply the best screenshot software out there at the moment.
- An Alternative Method For Windows 8/10 Users. For Windows 8/10 users, there is another easier option to take a screenshot: Hit the Windows key + PrtScn/Print Screen together on your laptop's keyboard. Now launch the File Explorer (press Win + E key simultaneously). Navigate to the path: This PC My Pictures Screenshots.
- Screenshoter aims to become a mainstream standalone screenshot tool with minimum footprint and clutter. From games to any application, it can take screenshot in just one click. It is portable utility that can take screenshot of both full screen and selected area. Currently it can only save the screenshot as either Jpg, Png, or Bmp format.
1. Automatic Screenshotter
Automatic Screenshotter is a totally free tool and has no payment barriers. It lets you take screenshots of your current screen at regular intervals. You can set your own time intervals. After taking screenshots, it gets saved in PNG format to its designated folder. You can select your own folder and even change the name of the screenshot to differentiate and identify the screenshots based on day, time and year.
Full-Screen Captures (Windows 10, 8, and 7) No matter which Windows version you run, capture a screenshot of the entire desktop by pressing the PrtScn (or Print Screen, or on some laptops Fn + Prnt Scrn). Using PrtScn takes a screenshot of the full screen and copies it to your system clipboard. In this article, I will discuss some best screenshot app for windows and yes, I will suggest the best one for you! PicPick is a widely used app to take the screenshot of windows. The most interesting thing about PicPick is it allows you to take screenshots in 7 different ways and you can set up how you want to take screenshots.
If you want to take screenshots of a specific application(s) at regular intervals then you can do it too. You can even exclude certain applications from screenshots. Also, you can perform manual screenshot. So, let's see how to configure Automatic Screenshotter.
Automatic Screenshoter Configurations
Download and install Screenshoter. I specifically chose this application because all the features are free to use. The installation doesn't require any additional installations and it's easy to use.
After installation completes, the software will start running in the background. It will be available in the system tray for quick access. Right click on the icon and you'll get a bunch of options for quick actions.
The screen capture will be turned on by default. You can suspend it from here. Then you have a quick option for manual screen capture and option to set time interval.
Then comes the image browser. Here in this Screenshot Browser, you can browse all your screenshots in periodic order. As shown in the below image, the screenshot thumbnails are organized based on the date and time. You can get options to change the view mode. One of them is the Grid mode in which you'll get bigger thumbnails. You can even filter through these screenshots.
Now, let's have a look at the settings. Right-click on the system tray icon of the software and select Edit Options. Here, you'll get a bunch of settings to tweak. I'll go through some important ones. First, is setting file name patterns.
Under File Settings, you can set the default location for screenshots. Thereafter you have the option to set the Filename pattern. Drop down the menu and you'll get different patterns to choose. Unfortunately, you can't define your own pattern. And at last, you have image format settings and image quality. If you set the screenshot interval to 5 to 10 seconds you might want to lower down the quality and increase the compression. So further on you won't get storage problems.
Next, you have the settings for applications that you want to exclude from taking screenshots and the ones that you want to specifically include.
There are two parts – Ignore these applications and Only Capture these applications. You just have to add the .exe filename or else you can add the address of the file.
There are plenty of settings you can explore yourself and customize the application according to your needs.
2. AutoScreenCap – A Lightweight Alternative
If you think the above application has too much to give and you just want something lightweight that can quickly process and take screenshots then you should try AutoScreenCap. High limit slots vegas. It's of 900Kb and you need not install it. It's a portable version.
Quick Rundown on its features:
- Set time interval in seconds.
- Select the default screenshot folder.
- Floating Start Capture and Stop Capture buttons.
- Set the image quality. (only JPG support)
- And all of that in one dialog box.
How Effective Can these Tools be?
Yes, there are many software out there that can help you remotely monitor your PC. But, this method of monitoring activities can be extended further to achieve other tasks. You can set the default folder for screenshots to Dropbox or Google Drive and access them from any device. Autotune vst for fl studio 10. This alone makes it an effective tool for remotely monitoring PC. So, let us know down in the comments how effectively will you use it.
The above article may contain affiliate links which help support Guiding Tech. However, it does not affect our editorial integrity. The content remains unbiased and authentic.
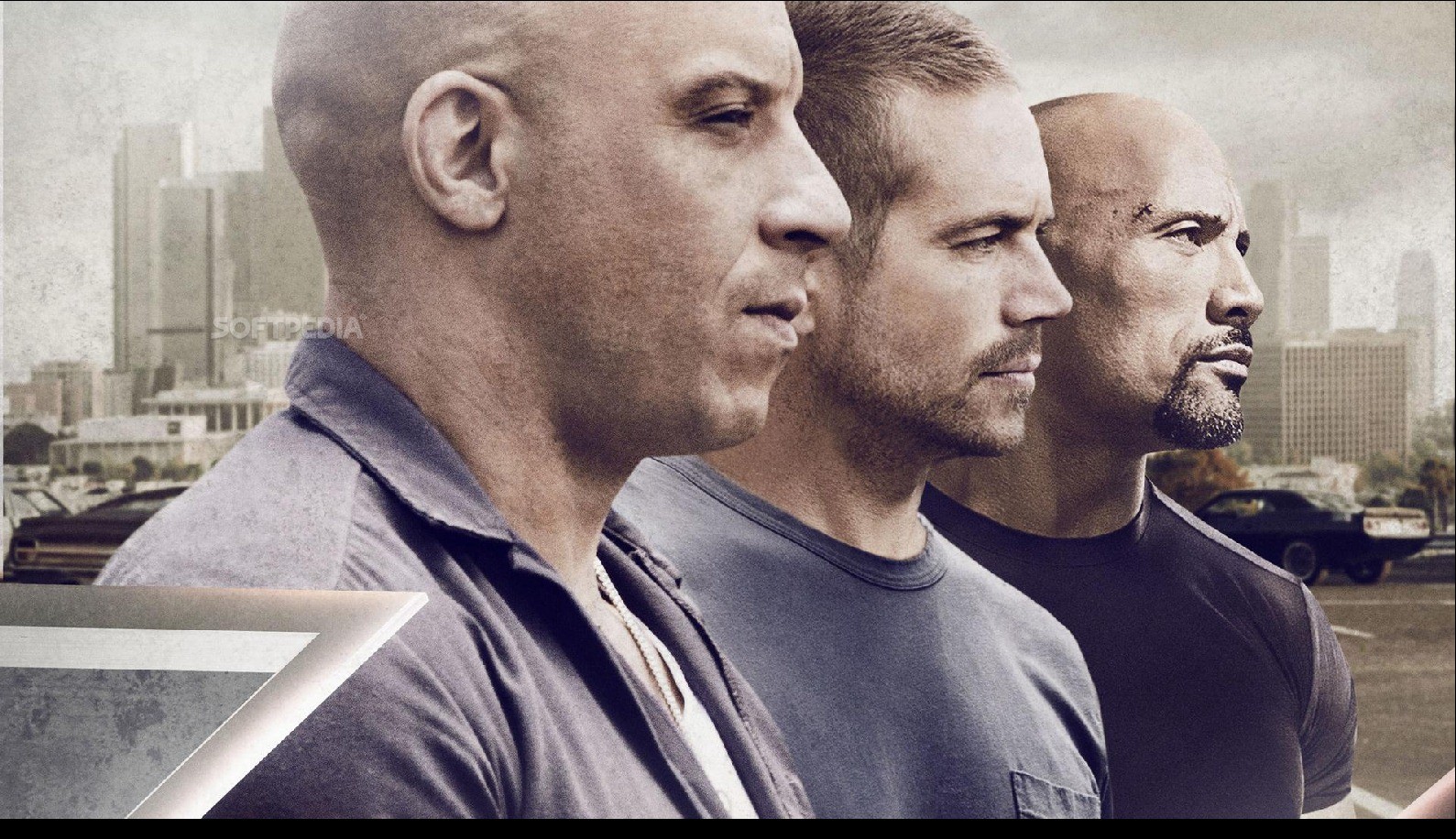
Did You Know
Windows Hello is a biometric authentication feature in Windows 10.
Fast Screenshot Windows 7 Professional
More in Windows
2 Best Ways to Enable or Disable Windows 10 Firewall Notifications
Taking screenshots (some call them screen grabs) are a popular past time. If you author technical documents for training knowing how to take screenshots is an important part of your work. Taking a screenshot effectively is also important. In this quick tutorial, I will show you how to use the tools built into Windows 7 and other products such as Microsoft Office to take a screenshot.
If you are authoring a manual about a program or how to use a feature you may want to organize your content and then take the screenshots later, but if not go ahead and start taking screen grabs right now.
Say you want to take a screenshot of your Windows desktop, the key you press on your keyboard is Print Screen or PrtSc SysRq depending on your keyboard type.
After you have captured the screenshot you need to save and store it somewhere. Computer slot machine games. The best program to do this is already included in Windows, it's called Microsoft Paint. Click Start, type: Paint, hit Enter key on your Keyboard.
Once in Microsoft Paint, click the Paste button, located under the Home tab within the Clipboard group or press Ctrl + V on your keyboard.
Saving and Editing
Once the screenshot is in Microsoft Paint, you can now save it by clicking Save on the Quick Access Toolbar or edit the screenshot. Saving the image offers a number of options depending on what you plan on using the screen grab for. Microsoft Paint offers a number image formats you can save your screenshot in.
As you can see in the above screenshot, the list of formats provides various results depending on the desired quality. Microsoft Paint by default uses .PNG, the quality is higher, but the file size is also larger. In some cases I prefer to use .JPEG personally, especially when I publish articles since I am on a slow connection. Other image formats include .BMP which stands for Bitmap, this also produces higher quality output but with much larger files. If bandwidth and size are a priority especially when emailing images, then .GIF is the best option. If you have another exotic format in mind you would like to save in, then you can click the Other formats link and select that from the File type list box.
Once the screenshot is saved, you can use and manipulate it like any other image, whether it's emailing, sharing or incorporating into a document.
Fast Screenshot Windows 7 Safe Mode
Taking a screenshot of a window
If you want to take just a screenshot of a window on your screen, you will need to apply an additional keyboard command in addition to Print Screen. This keyboard command is called the Alt key.
So taking a screenshot of the active window on screen would involve holding down the Alt key then press the Print Screen key. This command will tell the computer to just capture a screenshot of the window on screen. Even if you have multiple windows on screen and only want the active window.
As you can see, I have incorporated the window into this document by using the commands for capturing a screenshot then pasting into the document. This is another thing about taking screenshots. So if I was typing a document about fruits in Microsoft Word, I could paste the screenshot on the fly in that program, see below:
Incorporating screenshots in other programs.
Using the snipping tool to quickly take screenshots

Did You Know
Windows Hello is a biometric authentication feature in Windows 10.
Fast Screenshot Windows 7 Professional
More in Windows
2 Best Ways to Enable or Disable Windows 10 Firewall Notifications
Taking screenshots (some call them screen grabs) are a popular past time. If you author technical documents for training knowing how to take screenshots is an important part of your work. Taking a screenshot effectively is also important. In this quick tutorial, I will show you how to use the tools built into Windows 7 and other products such as Microsoft Office to take a screenshot.
If you are authoring a manual about a program or how to use a feature you may want to organize your content and then take the screenshots later, but if not go ahead and start taking screen grabs right now.
Say you want to take a screenshot of your Windows desktop, the key you press on your keyboard is Print Screen or PrtSc SysRq depending on your keyboard type.
After you have captured the screenshot you need to save and store it somewhere. Computer slot machine games. The best program to do this is already included in Windows, it's called Microsoft Paint. Click Start, type: Paint, hit Enter key on your Keyboard.
Once in Microsoft Paint, click the Paste button, located under the Home tab within the Clipboard group or press Ctrl + V on your keyboard.
Saving and Editing
Once the screenshot is in Microsoft Paint, you can now save it by clicking Save on the Quick Access Toolbar or edit the screenshot. Saving the image offers a number of options depending on what you plan on using the screen grab for. Microsoft Paint offers a number image formats you can save your screenshot in.
As you can see in the above screenshot, the list of formats provides various results depending on the desired quality. Microsoft Paint by default uses .PNG, the quality is higher, but the file size is also larger. In some cases I prefer to use .JPEG personally, especially when I publish articles since I am on a slow connection. Other image formats include .BMP which stands for Bitmap, this also produces higher quality output but with much larger files. If bandwidth and size are a priority especially when emailing images, then .GIF is the best option. If you have another exotic format in mind you would like to save in, then you can click the Other formats link and select that from the File type list box.
Once the screenshot is saved, you can use and manipulate it like any other image, whether it's emailing, sharing or incorporating into a document.
Fast Screenshot Windows 7 Safe Mode
Taking a screenshot of a window
If you want to take just a screenshot of a window on your screen, you will need to apply an additional keyboard command in addition to Print Screen. This keyboard command is called the Alt key.
So taking a screenshot of the active window on screen would involve holding down the Alt key then press the Print Screen key. This command will tell the computer to just capture a screenshot of the window on screen. Even if you have multiple windows on screen and only want the active window.
As you can see, I have incorporated the window into this document by using the commands for capturing a screenshot then pasting into the document. This is another thing about taking screenshots. So if I was typing a document about fruits in Microsoft Word, I could paste the screenshot on the fly in that program, see below:
Incorporating screenshots in other programs.
Using the snipping tool to quickly take screenshots
Another tool included in Windows since the release of Windows Vista that makes it quick and easy to grab screenshots is the snipping tool. Click Start, type: Snipping Tool When you launch the Snipping tool for the first time, you will notice that your screen becomes pale.
What this means is you can take a screenshot of a particular element of the screen, whether it's the desktop or active window.
Here you can see I just grabbed a screenshot of the picture in the window instead of the window that contains the image. The Snipping tool will also place the image in it's own window:
I could of course have the Snipping Tool just grab a screenshot of the window. To do that, on the snipping tool window, click the pop out menu within the New button.
This will reveal additional options, which includes the following options:
- Free-form Snip. Draw a free-form shape around an object.
- Rectangular Snip. Drag the cursor around an object to form a rectangle.
- Window Snip. Select a window, such as a browser window or dialog box, that you want to capture.
- Full-screen Snip. Capture the entire screen.
As you can see from the above example when using the Windows Snip option, when I hover my mouse pointer over the active window or any object on screen such as a Windows Gadget or the Windows Taskbar it intelligently highlights it. If I click the object, it will automatically grab a screenshot and import it into the Snipping Tool program.
In addition to taking screenshots, the Snipping Tools includes quick and convenient tools for editing you images on the fly. You use the Pen tool to make annotations or the highlight tool to make an emphasis along with the ability to email your image instantly.
Using the Screenshot tool in Microsoft Office 2010 programs.
If you have Microsoft Office 2010 installed, these programs also have a built in Snipping Tool installed.
Located under the Insert tab in the Illustrations group, the Screenshot button allows you to insert a picture of a program that is not minimized. Clicking the Screenshot button will reveal a collection of screen grabs you can immediately insert into your document.
If you don't see the desired screenshot, all you have to do is click the Screen Clipping Tool which will automatically minimize the Office 2010 application window revealing open programs that are not minmized on the desktop with a tool that works similarly to the Snipping tool.
Once you have highlighted the object on screen you want to capture, release the mouse and it will be automatically pasted into Microsoft Word.
That's it!
Related Posts
Microsoft's Windows operating systems let users do a lot of things. Every day, machines loaded…
Even though Windows 10 has made upgrading Windows easier than ever, sometimes you still need…
On August 2, 2016 the Windows 10 Anniversary Update came out with some cool new features…
