Summary:If the external hard drive is not showing up in Disk Utility, you can try 10 solutions to make Mac recognize it again. Worry about data loss? Simply free downloadiBoysoft Data Recovery for Mac to recover videos, music, documents, images and much more from the external hard drive. Then you can fix 'external hard drive not showing up in Disk Utility' without data loss on Mac.
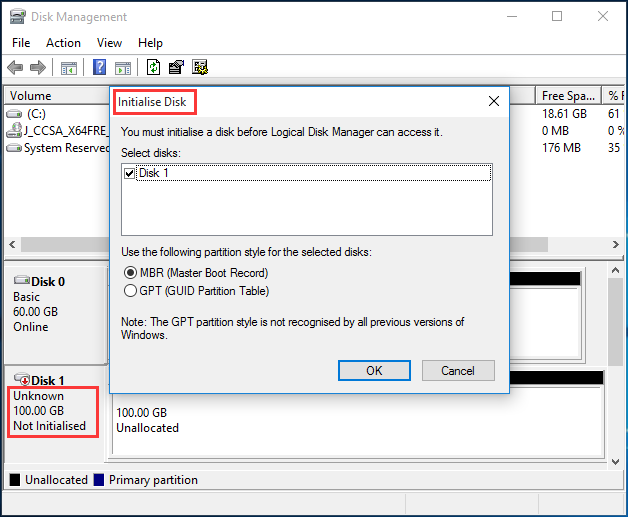
When an external hard drive is connected to Mac, it usually would be detected and recognized by Disk Utility. However, sometimes you check the connected external hard drive in Disk Utility, it doesn't show up as you thought. Hard drives not working or showing up issues could happen to some best external hard drives like WD, Toshiba, Seagate, etc. It also happens after you share the same drive between Windows and macOS.
Then, how can you make this external hard drive work again? This article will help you to find an external hard drive that is not showing up in Mac Disk Utility easily.
Ensure the Drive comes on. You would be surprised how easy it is to miss this obvious step. I had the drive attached to my mac, then the mac interface froze. Now I cannot find the drive anymore. What doesn't work: does not show in Finder confirmed that external drives are visible in Finder does not show in Disk Utility I tried rebooting I tried detaching while powered off, reattaching all cables before power back on I tried detaching while powered off, booting up. Steps to Locate Not Showing External Hard Drive in Windows 10, 8, 7 Open ‘ Disk Management '. In the disk management window, a list of all the connected external drives and the existing ones along with their complete details will be visible. Here, you will be able to determine the drive you're trying to access by its size and format type.
Why is an external hard drive not showing up in Disk Utility?
External hard drive not showing up in Disk Utility will cause panic, because Disk Utility is a built-in disk management program for Mac computers. All connected drives should be listed in Disk Utility. Then users can verify, check, repair, erase, partition, rename, encrypt, and unmount volumes and drives there.
Then why this time your external hard drive is not showing up there? If you have known how Mac recognizes an external hard drive, it would be easier to understand.
But to make it more simple for you, we list some common reasons for this issue.
Malfunctioned USB port
External hard drives won't show up in Disk Utility when the USB port is loose or dusty. Also, you need to know that not all the USB ports are the same. For example, The Canon Micro USB port looks like the standard ones. But some standard external hard drives can only be plugged in without work ability.
Mac operating system is busy
You may have improperly ejected a storage device last time. Consequently, another external hard drive connected to the same USB port can't be recognized. It's because your Mac is busy in dealing with the former device.
Faulty USB cable or external hard disk enclosure Big mean folder machine 2 35 download free.
Some external hard drives are wrapped in hard drive case. Similarly, some SD cards, CF cards and other memory cards are accessed by card readers. So you can open those removable drives on Mac via USB cables. However, once these hardware devices are broken, the external hard drive will not show up in Disk Utility due to the lack of power and data supply.
USB-C adapter problems
It matters if your MacBook Pro or MacBook Air only has USB-C (Thunderbolt 3) ports. You need to use a USB-C to USB adapter to connect iOS devices, external hard drives, and many of your standard USB accessories to your Mac. But a wrong USB-C cable or adapter would be unstable and affect data transfer. That might be the reason why your external hard drive unmount, grayed out, or even disappear in Disk Utility. Sometimes, the external hard drive would also keep disconnecting and reconnecting on your Mac.
Some other causes for external hard drive not showing up in Disk Utility
- Incompatible Thunderbolt port
- The external hard drive partition or file system got corrupted due to bad sectors.
- Virus infection.
- Malfunction of your Mac computer.
- Any of the program associated with the external hard drive doesn't work properly.
- Circuit failure.
- Physical breakdown in any part of the external hard drive.
Many problems appear so randomly that you cannot point out the specific reason. Fortunately, there are ways of getting the external hard drive showing up again. Let's go into some of them right now.
Notice: If your external hard drive contains massive important data, you had better recover all needed data before taking any solution. It's because any mistaken operation will result in data loss permanently. How to recover lost data from external hard drive on Mac is recommended here.
10 solutions to fix/repair an external hard drive not showing up in Disk Utility
At first, let's take a look at this example from discussions.apple.com:
I have been using my WD Elements hard drive for about 2 years and it always worked just fine. But when I plugged it into my MacBook Pro to back up today, it won't show up. The external drive doesn't mount, nor listed in Disk Utility. Format external hard drive. But the hard drive itself is still spinning and lighting up as usual. Any one have any idea?
What should you do if you are one of them?
Here are 10 feasible solutions that you can try to fix this issue:
Windows 10 Disk Not Showing Up
- 1. Manually show external hard drive in Disk Utility
- 2. Reboot your Mac computer to recognize the external drive again
- 3. Check the external hard drive in System Information
- 4. Reset USB ports of your Mac
- 5. Check for hardware and software updates
- 6. Run a virus cleaner software
- 7. Run Mac diagnostics to detect hardware issues
- 8. Reset your Mac's NVRAM or PRAM
- 9. Reset the SMC on your Mac
- 10. Ask for help from local technicians or data recovery services
Solution 1: Manually show external hard drive in Disk Utility
External hard drive is not showing up in Disk Utility? You can check if you can see the 'External' option at the left sidebar. If so, you can try these steps to manually show it up.
- 1. Open Disk Utility after you connect the external hard drive to your Mac.
- 2. Move your mouse and put it on the 'External' option. You will see the 'Show' option. Then you can simply click on it.
- 3. Check if you can see the external hard drive in Disk Utility again.
Solution 2: Reboot your Mac computer
Sometimes, it might be some data damage to your Mac system. Hopefully, this problem can be easily fixed by restarting. Rebooting will refresh your macOS's tasks. You can choose the Apple menu > Restart. Or you can press and hold the power button and, when a dialog box appears, click the Restart or press R.
Solution 3: Check the external hard drive in System Information
You connect an external hard drive to a Mac computer but it is not showing up in Disk Utility. And it won't appear even after a re-startup. Where else you can find this external hard drive then? Probably, you should check it in System information. System information is where you can find all information of external devices, the software, hardware, and network on your Mac.
External Hard Drive Not In Disk Management
- 1. Go to Applications > Utilities > System Information.
- 2. Click 'USB' on the left panel, and check the external hard drive information.
- If you see the external hard drive there but it is not showing up in Disk Utility, the hard drive may be under repair by macOS. Go and check it the Activity Monitor.
- 3. Click the Launchpad and find the Other folder. Then you will see Activity Monitor there.
- 4. Open this tool and check if there any process named 'fsck_hfs' or something similar. (If your external hard drive is exFAT formatted, then it should be 'fsck_exfat'.)
- 5. Select that task and click the 'Force a process to quit' button at the upper left to stop it. and Then the external hard drive should show up on the desktop of your Mac. And you can run First Aid in Disk Utility manually if you doubt any disk error.
Solution 4: Reset USB ports on Mac
If you don't see your external hard drive in Disk Utility still, you have to try a different cable and USB port. Besides, try an externally powered USB hub or power supply for the drive to see if the external hard drive can show up in Disk Utility.
Necessarily, you can refresh the USB ports and see if your external hard drive is detected by Disk Utility.
- 1. Restart Mac computer, press the Command +Option+P+R keys until the Apple logo appears.
- 2. Press Command+Option+Esc keys to close all applications that are not responding.
- 3. Plug the USB which is not showing up to your Mac computer. If it doesn't show up, click Apple icon and select 'Sleep'.
- 4. Wake up the computer after a few seconds by pressing any key.
- 5. Shut down the Mac, unplug the power cord, reattach it after 15 seconds.
Solution 5: Check for hardware and software updates
The outdated firmware and software results in various hardware issues. For instance, external hard drives won't work on Mac because of incompatible USB driver. You need to check for system updates by opening the App Store and clicking on the Update tab. If there are firmware and macOS software updates available, install them onto the Mac.
Solution 6: Run a virus cleaner software
Another major problem is virus infection, which will cause data corruption on the drive. You can try an anti-virus software to wipe out and remove any virus, malware or Trojan from your Mac computer and hard disk. Then check if the external hard drive is showing up in Disk Utility or not.
Solution 7: Run Mac diagnostics to detect hardware issues
Can't see the external hard drive in Disk Utility still? You can try Apple Service Diagnostic. It is a set of diagnostic tools used by technicians to find faults. You can use it to isolate a possible hardware issue on your Mac. It also suggests solutions and helps you contact Apple Support for assistance.
- 1. It is advised to disconnect all the external devices except keyboard, mouse and other useful devices.
- 2. Reboot your Mac or you can power on your Mac if is power off.
- 3. Press and hold D button on your keyboard. Hold the button until you would be asked to choose language.
- 4. After selecting your language, it will display a progress bar stating 'checking your mac'.
- 5. After completing the diagnostics, it will suggest you the solutions for the errors diagnosed.
Solution 8: Reset your Mac's NVRAM or PRAM
NVRAM is a small amount of memory on your Mac. It saves specific data regardless if the Mac is powered on or off. If you experience issues related to hardware, resetting NVRAM might help. PRAM stores similar information and the steps for resetting NVRAM and PRAM are the same.
- 1. Shut down or Reboot your Mac.
- 2. Immediately press these four keys in a sequence i.e. command, option, P and R.
- 3. Hold the keys for at least 20 seconds and after you hear the second chime, release the buttons.
- 4. After releasing the keys, your Mac will restart and hopefully your drive will show up.
Solution 9: Reset the SMC on your Mac
If you have reset the NVRAM or PRAM, you've done it all. But what if your external hard drive is still behaving strangely? In certain circumstances, resetting SMC can be a solution. SMC, short for System Management Controller, is responsible for lower-level functions on Intel-based Mac computers. Resetting it can solve particular power and hardware related troubles.
Reset SMC on modern Mac laptops with an internal non-removable battery:
This is how to reset SMC of a MacBook Air, MacBook Pro Retina, or MacBook Pro's with an internal non-removable battery:
- 1. Shutdown your MacBook Air/MacBook Pro.
- 2. Connect the power adapter to the Mac.
- 3. After your Mac shuts down, press Shift + Control + Option key combinations, then press the power button at the same time. Hold these keys and the power button for 10 seconds.
- 4. Release all keys and the power button at the same time.
- 5. Press the power button again to turn on your Mac.
The boot time after resetting a machines SMC can be a bit longer than usual, that is normal.
Solution 10: Ask for help from local technicians
If unfortunately, your external hard drive has some serious hardware problems, no software can help you fix external hard drive not showing up in Disk Utility. The only solution is to send it to a local data recovery service or replace it with a new one.
This is a comprehensive guide to fix external hard drive not showing up/recognized/detected on Mac issue. Troubleshoot this drive problem and now read more >>
How to recover lost data from corrupted external hard drives on Mac?
Hopefully, the external hard drive is showing up in Disk Utility after you try the solutions above. But sometimes, you still can't access the external hard drive if it is corrupted or unmounted in Disk Utility. The external hard drive might be corrupted due to file system corruption or partition table lost.
In this situation, all data on the external hard drive is so dangerous. It's high time to try lost data from the corrupted external hard drive.
iBoysoft Data Recovery for Mac is a free and professional data recovery software that recovers data from broken/corrupted external hard drives, hard disks, USB flash drives, SD cards, memory cards, etc. Even when your external hard drive is not showing up in Disk Utility or detected by Mac computers, this software may be possible to recognize the drive and get lost data back.
It is compatible with macOS Big Sur 11/10.15/10.14/10.13/10.12 and OS X 10.11/10.10/10.9/10.8/10.7.
Besides, iBoysoft Data Recovery for Mac also recovers data from formatted external hard drives, recovers data from Mac that external hard drive is not mounting, recovers data from inaccessible external hard drives,recovers data from corrupted external hard drives, and recovers files deleted or lost from external hard drives, recover lost data when Mac computer won't boot/turn on, etc.
Simple steps to recover lost data from a corrupted external hard drive:
- 1. Download and install iBoysoft Data Recovery for Mac on your Mac computer.
- 2. Correctly connect your external hard drive to your Mac and launch iBoysoft Data Recovery for Mac. Check if the external hard drive is showing up in the software. If you can see the corrupted external hard drive here, click the 'Scan' button to let the software search for lost data on the selected drive.
- 3. After a quick scan, all files will be presented in the left panel in the scanning results. You can preview the searching results to check if your files are in good condition. If so, you can choose files you need, and click 'Recover' to get them back.
- 4. Have a check to ensure you have got all lost data back.
Disk Utility is a program that users can directly manage internal and external hard drives on Mac. That's to say, all connected drives should be listed and showing up here.
Note: If a hard drive is not showing up in Disk Utility, it means macOS fails to recognize the external hard drive, nor read and access files on it. Technically, Mac can't build a visible hard drive for users.
Conclusion
When an external hard drive is not detected/showing up in Disk Utility on Mac, most people would think this drive is dying. But indeed, you can find this hard drive some elsewhere of your Mac, and then verify and repair this external hard drive.
If your external hard drive is corrupted and won't show up on Mac normally, it might be corrupted or even dead. The most important thing is your important data on the drive. You can send it to a local data recovery service and get your files back.
Hope you have solved the external hard drive not showing up in Mac Disk Utility issue successfully.
Dec 03, 2020 • Filed to: Windows Computer Solutions • Proven solutions
Windows 10 is built to have smarter and faster responses when processing commands and requests. For example, when you plug in a new hard drive, it will automatically perform the necessary actions to integrate the new device to other components of the system. However, it does not follow that this process is invulnerable— sometimes, the system fails to detect the hard drive.
OVERVIEW OF THE ERROR 'HARD DRIVE NOT SHOWING UP'
There are a few scenarios that a Windows user might encounter when they install a new internal hard drive:
Internal Hard Drive does not show up in Windows Disk Management
If the new drive cannot be found when using the Disk Management feature, the physical installation might have failed. You can try opening the BIOS menu and locate the drive from there.
Can't see the hard drive in Windows 10
Money (with sync) 6 6 14. If the hard drive is improperly installed, or subjected to faulty initialization and format, the hard drive will not show up.
The external hard drive does not appear
External hard drives may also not be included in the list, especially when the drive becomes corrupted or damaged.
Hard drive won't appear in File Explorer, BIOS or PC
If the internal hard drive is nowhere to be found, the problem may be due to a connection issue.
FIXING THE 'HARD DRIVE NOT SHOWING UP' ERROR
1. CHECK IF DISK IS CONNECTED PROPERLY
a. It's important to double-check the connections from your hard drive to the PC. Ensure that the cables connecting the hard drive to the power supply or motherboard are in place. If data cables are switched or misplaced, the system cannot detect the hard drive.
If you do not know how to check wires, do not attempt to plug/unplug any connected cables on the drive. Rather, have an expert look at your computer.
2. INITIALIZE DISK
a. Press Win + X and choose the Disk Management selection.
b. On the Disk Management window, you will see a list of all connected hard drives to the PC. Choose the drive that is unallocated and unknown. Right-click on it and select Initialize Disk.
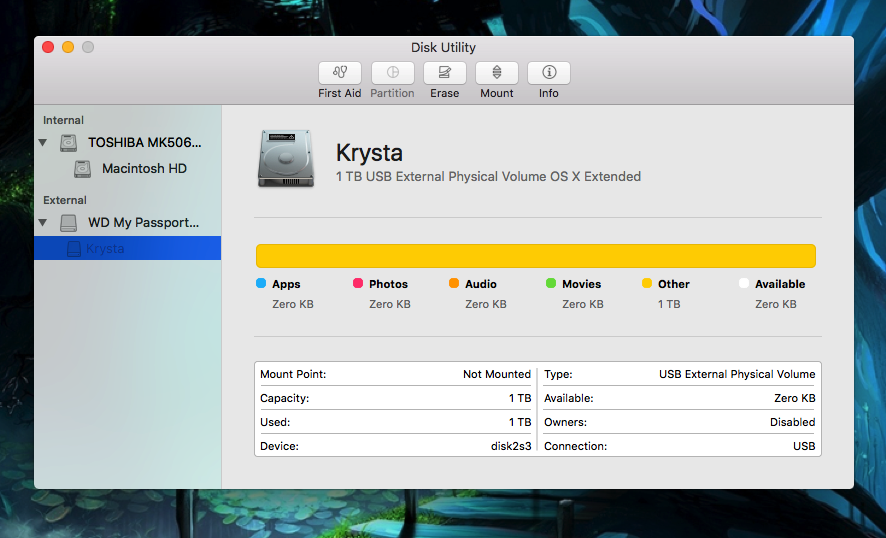
When an external hard drive is connected to Mac, it usually would be detected and recognized by Disk Utility. However, sometimes you check the connected external hard drive in Disk Utility, it doesn't show up as you thought. Hard drives not working or showing up issues could happen to some best external hard drives like WD, Toshiba, Seagate, etc. It also happens after you share the same drive between Windows and macOS.
Then, how can you make this external hard drive work again? This article will help you to find an external hard drive that is not showing up in Mac Disk Utility easily.
Ensure the Drive comes on. You would be surprised how easy it is to miss this obvious step. I had the drive attached to my mac, then the mac interface froze. Now I cannot find the drive anymore. What doesn't work: does not show in Finder confirmed that external drives are visible in Finder does not show in Disk Utility I tried rebooting I tried detaching while powered off, reattaching all cables before power back on I tried detaching while powered off, booting up. Steps to Locate Not Showing External Hard Drive in Windows 10, 8, 7 Open ‘ Disk Management '. In the disk management window, a list of all the connected external drives and the existing ones along with their complete details will be visible. Here, you will be able to determine the drive you're trying to access by its size and format type.
Why is an external hard drive not showing up in Disk Utility?
External hard drive not showing up in Disk Utility will cause panic, because Disk Utility is a built-in disk management program for Mac computers. All connected drives should be listed in Disk Utility. Then users can verify, check, repair, erase, partition, rename, encrypt, and unmount volumes and drives there.
Then why this time your external hard drive is not showing up there? If you have known how Mac recognizes an external hard drive, it would be easier to understand.
But to make it more simple for you, we list some common reasons for this issue.
Malfunctioned USB port
External hard drives won't show up in Disk Utility when the USB port is loose or dusty. Also, you need to know that not all the USB ports are the same. For example, The Canon Micro USB port looks like the standard ones. But some standard external hard drives can only be plugged in without work ability.
Mac operating system is busy
You may have improperly ejected a storage device last time. Consequently, another external hard drive connected to the same USB port can't be recognized. It's because your Mac is busy in dealing with the former device.
Faulty USB cable or external hard disk enclosure Big mean folder machine 2 35 download free.
Some external hard drives are wrapped in hard drive case. Similarly, some SD cards, CF cards and other memory cards are accessed by card readers. So you can open those removable drives on Mac via USB cables. However, once these hardware devices are broken, the external hard drive will not show up in Disk Utility due to the lack of power and data supply.
USB-C adapter problems
It matters if your MacBook Pro or MacBook Air only has USB-C (Thunderbolt 3) ports. You need to use a USB-C to USB adapter to connect iOS devices, external hard drives, and many of your standard USB accessories to your Mac. But a wrong USB-C cable or adapter would be unstable and affect data transfer. That might be the reason why your external hard drive unmount, grayed out, or even disappear in Disk Utility. Sometimes, the external hard drive would also keep disconnecting and reconnecting on your Mac.
Some other causes for external hard drive not showing up in Disk Utility
- Incompatible Thunderbolt port
- The external hard drive partition or file system got corrupted due to bad sectors.
- Virus infection.
- Malfunction of your Mac computer.
- Any of the program associated with the external hard drive doesn't work properly.
- Circuit failure.
- Physical breakdown in any part of the external hard drive.
Many problems appear so randomly that you cannot point out the specific reason. Fortunately, there are ways of getting the external hard drive showing up again. Let's go into some of them right now.
Notice: If your external hard drive contains massive important data, you had better recover all needed data before taking any solution. It's because any mistaken operation will result in data loss permanently. How to recover lost data from external hard drive on Mac is recommended here.
10 solutions to fix/repair an external hard drive not showing up in Disk Utility
At first, let's take a look at this example from discussions.apple.com:
I have been using my WD Elements hard drive for about 2 years and it always worked just fine. But when I plugged it into my MacBook Pro to back up today, it won't show up. The external drive doesn't mount, nor listed in Disk Utility. Format external hard drive. But the hard drive itself is still spinning and lighting up as usual. Any one have any idea?
What should you do if you are one of them?
Here are 10 feasible solutions that you can try to fix this issue:
Windows 10 Disk Not Showing Up
- 1. Manually show external hard drive in Disk Utility
- 2. Reboot your Mac computer to recognize the external drive again
- 3. Check the external hard drive in System Information
- 4. Reset USB ports of your Mac
- 5. Check for hardware and software updates
- 6. Run a virus cleaner software
- 7. Run Mac diagnostics to detect hardware issues
- 8. Reset your Mac's NVRAM or PRAM
- 9. Reset the SMC on your Mac
- 10. Ask for help from local technicians or data recovery services
Solution 1: Manually show external hard drive in Disk Utility
External hard drive is not showing up in Disk Utility? You can check if you can see the 'External' option at the left sidebar. If so, you can try these steps to manually show it up.
- 1. Open Disk Utility after you connect the external hard drive to your Mac.
- 2. Move your mouse and put it on the 'External' option. You will see the 'Show' option. Then you can simply click on it.
- 3. Check if you can see the external hard drive in Disk Utility again.
Solution 2: Reboot your Mac computer
Sometimes, it might be some data damage to your Mac system. Hopefully, this problem can be easily fixed by restarting. Rebooting will refresh your macOS's tasks. You can choose the Apple menu > Restart. Or you can press and hold the power button and, when a dialog box appears, click the Restart or press R.
Solution 3: Check the external hard drive in System Information
You connect an external hard drive to a Mac computer but it is not showing up in Disk Utility. And it won't appear even after a re-startup. Where else you can find this external hard drive then? Probably, you should check it in System information. System information is where you can find all information of external devices, the software, hardware, and network on your Mac.
External Hard Drive Not In Disk Management
- 1. Go to Applications > Utilities > System Information.
- 2. Click 'USB' on the left panel, and check the external hard drive information.
- If you see the external hard drive there but it is not showing up in Disk Utility, the hard drive may be under repair by macOS. Go and check it the Activity Monitor.
- 3. Click the Launchpad and find the Other folder. Then you will see Activity Monitor there.
- 4. Open this tool and check if there any process named 'fsck_hfs' or something similar. (If your external hard drive is exFAT formatted, then it should be 'fsck_exfat'.)
- 5. Select that task and click the 'Force a process to quit' button at the upper left to stop it. and Then the external hard drive should show up on the desktop of your Mac. And you can run First Aid in Disk Utility manually if you doubt any disk error.
Solution 4: Reset USB ports on Mac
If you don't see your external hard drive in Disk Utility still, you have to try a different cable and USB port. Besides, try an externally powered USB hub or power supply for the drive to see if the external hard drive can show up in Disk Utility.
Necessarily, you can refresh the USB ports and see if your external hard drive is detected by Disk Utility.
- 1. Restart Mac computer, press the Command +Option+P+R keys until the Apple logo appears.
- 2. Press Command+Option+Esc keys to close all applications that are not responding.
- 3. Plug the USB which is not showing up to your Mac computer. If it doesn't show up, click Apple icon and select 'Sleep'.
- 4. Wake up the computer after a few seconds by pressing any key.
- 5. Shut down the Mac, unplug the power cord, reattach it after 15 seconds.
Solution 5: Check for hardware and software updates
The outdated firmware and software results in various hardware issues. For instance, external hard drives won't work on Mac because of incompatible USB driver. You need to check for system updates by opening the App Store and clicking on the Update tab. If there are firmware and macOS software updates available, install them onto the Mac.
Solution 6: Run a virus cleaner software
Another major problem is virus infection, which will cause data corruption on the drive. You can try an anti-virus software to wipe out and remove any virus, malware or Trojan from your Mac computer and hard disk. Then check if the external hard drive is showing up in Disk Utility or not.
Solution 7: Run Mac diagnostics to detect hardware issues
Can't see the external hard drive in Disk Utility still? You can try Apple Service Diagnostic. It is a set of diagnostic tools used by technicians to find faults. You can use it to isolate a possible hardware issue on your Mac. It also suggests solutions and helps you contact Apple Support for assistance.
- 1. It is advised to disconnect all the external devices except keyboard, mouse and other useful devices.
- 2. Reboot your Mac or you can power on your Mac if is power off.
- 3. Press and hold D button on your keyboard. Hold the button until you would be asked to choose language.
- 4. After selecting your language, it will display a progress bar stating 'checking your mac'.
- 5. After completing the diagnostics, it will suggest you the solutions for the errors diagnosed.
Solution 8: Reset your Mac's NVRAM or PRAM
NVRAM is a small amount of memory on your Mac. It saves specific data regardless if the Mac is powered on or off. If you experience issues related to hardware, resetting NVRAM might help. PRAM stores similar information and the steps for resetting NVRAM and PRAM are the same.
- 1. Shut down or Reboot your Mac.
- 2. Immediately press these four keys in a sequence i.e. command, option, P and R.
- 3. Hold the keys for at least 20 seconds and after you hear the second chime, release the buttons.
- 4. After releasing the keys, your Mac will restart and hopefully your drive will show up.
Solution 9: Reset the SMC on your Mac
If you have reset the NVRAM or PRAM, you've done it all. But what if your external hard drive is still behaving strangely? In certain circumstances, resetting SMC can be a solution. SMC, short for System Management Controller, is responsible for lower-level functions on Intel-based Mac computers. Resetting it can solve particular power and hardware related troubles.
Reset SMC on modern Mac laptops with an internal non-removable battery:
This is how to reset SMC of a MacBook Air, MacBook Pro Retina, or MacBook Pro's with an internal non-removable battery:
- 1. Shutdown your MacBook Air/MacBook Pro.
- 2. Connect the power adapter to the Mac.
- 3. After your Mac shuts down, press Shift + Control + Option key combinations, then press the power button at the same time. Hold these keys and the power button for 10 seconds.
- 4. Release all keys and the power button at the same time.
- 5. Press the power button again to turn on your Mac.
The boot time after resetting a machines SMC can be a bit longer than usual, that is normal.
Solution 10: Ask for help from local technicians
If unfortunately, your external hard drive has some serious hardware problems, no software can help you fix external hard drive not showing up in Disk Utility. The only solution is to send it to a local data recovery service or replace it with a new one.
This is a comprehensive guide to fix external hard drive not showing up/recognized/detected on Mac issue. Troubleshoot this drive problem and now read more >>
How to recover lost data from corrupted external hard drives on Mac?
Hopefully, the external hard drive is showing up in Disk Utility after you try the solutions above. But sometimes, you still can't access the external hard drive if it is corrupted or unmounted in Disk Utility. The external hard drive might be corrupted due to file system corruption or partition table lost.
In this situation, all data on the external hard drive is so dangerous. It's high time to try lost data from the corrupted external hard drive.
iBoysoft Data Recovery for Mac is a free and professional data recovery software that recovers data from broken/corrupted external hard drives, hard disks, USB flash drives, SD cards, memory cards, etc. Even when your external hard drive is not showing up in Disk Utility or detected by Mac computers, this software may be possible to recognize the drive and get lost data back.
It is compatible with macOS Big Sur 11/10.15/10.14/10.13/10.12 and OS X 10.11/10.10/10.9/10.8/10.7.
Besides, iBoysoft Data Recovery for Mac also recovers data from formatted external hard drives, recovers data from Mac that external hard drive is not mounting, recovers data from inaccessible external hard drives,recovers data from corrupted external hard drives, and recovers files deleted or lost from external hard drives, recover lost data when Mac computer won't boot/turn on, etc.
Simple steps to recover lost data from a corrupted external hard drive:
- 1. Download and install iBoysoft Data Recovery for Mac on your Mac computer.
- 2. Correctly connect your external hard drive to your Mac and launch iBoysoft Data Recovery for Mac. Check if the external hard drive is showing up in the software. If you can see the corrupted external hard drive here, click the 'Scan' button to let the software search for lost data on the selected drive.
- 3. After a quick scan, all files will be presented in the left panel in the scanning results. You can preview the searching results to check if your files are in good condition. If so, you can choose files you need, and click 'Recover' to get them back.
- 4. Have a check to ensure you have got all lost data back.
Disk Utility is a program that users can directly manage internal and external hard drives on Mac. That's to say, all connected drives should be listed and showing up here.
Note: If a hard drive is not showing up in Disk Utility, it means macOS fails to recognize the external hard drive, nor read and access files on it. Technically, Mac can't build a visible hard drive for users.
Conclusion
When an external hard drive is not detected/showing up in Disk Utility on Mac, most people would think this drive is dying. But indeed, you can find this hard drive some elsewhere of your Mac, and then verify and repair this external hard drive.
If your external hard drive is corrupted and won't show up on Mac normally, it might be corrupted or even dead. The most important thing is your important data on the drive. You can send it to a local data recovery service and get your files back.
Hope you have solved the external hard drive not showing up in Mac Disk Utility issue successfully.
Dec 03, 2020 • Filed to: Windows Computer Solutions • Proven solutions
Windows 10 is built to have smarter and faster responses when processing commands and requests. For example, when you plug in a new hard drive, it will automatically perform the necessary actions to integrate the new device to other components of the system. However, it does not follow that this process is invulnerable— sometimes, the system fails to detect the hard drive.
OVERVIEW OF THE ERROR 'HARD DRIVE NOT SHOWING UP'
There are a few scenarios that a Windows user might encounter when they install a new internal hard drive:
Internal Hard Drive does not show up in Windows Disk Management
If the new drive cannot be found when using the Disk Management feature, the physical installation might have failed. You can try opening the BIOS menu and locate the drive from there.
Can't see the hard drive in Windows 10
Money (with sync) 6 6 14. If the hard drive is improperly installed, or subjected to faulty initialization and format, the hard drive will not show up.
The external hard drive does not appear
External hard drives may also not be included in the list, especially when the drive becomes corrupted or damaged.
Hard drive won't appear in File Explorer, BIOS or PC
If the internal hard drive is nowhere to be found, the problem may be due to a connection issue.
FIXING THE 'HARD DRIVE NOT SHOWING UP' ERROR
1. CHECK IF DISK IS CONNECTED PROPERLY
a. It's important to double-check the connections from your hard drive to the PC. Ensure that the cables connecting the hard drive to the power supply or motherboard are in place. If data cables are switched or misplaced, the system cannot detect the hard drive.
If you do not know how to check wires, do not attempt to plug/unplug any connected cables on the drive. Rather, have an expert look at your computer.
2. INITIALIZE DISK
a. Press Win + X and choose the Disk Management selection.
b. On the Disk Management window, you will see a list of all connected hard drives to the PC. Choose the drive that is unallocated and unknown. Right-click on it and select Initialize Disk.
c. A prompt will ask you whether you want the hard drive to have a GUID Partition Table (GPT) or Master Boot Record (MBR). Select one and click OK. (GPT is usually recommended, but you can read up about these two online before choosing).
d. The window will redirect to the Disk Management window. Select the initialized hard drive (listed as Online and Basic) and right-click. Choose New Simple Volume. Click on Next.
e. Assign a drive letter.
f. Format the drive in the simple volume by following the wizard. Most users prefer the NFTS file system. Perform a quick format.
g. Restart your PC.
3. UPDATE DRIVERS
a. On your search bar, type Settings and click on Update & Security.
b. Choose Windows Update and then click the Check for updates selection.
c. Wait for the update to complete. If an update is published in the Windows Update service, updates will be downloaded and installed automatically.
4. RUN DISKPART COMMAND
a. Launch Command Prompt.
b. On the command line, key in diskpart and hit Enter.
c. Type these commands one by one and click Enter key after each one:
Disk Utility Not Showing External Driver
list disk
select disk
clean
d. When prompt says the command is executed successfully, close Command window and restart your PC.
D Drive Not Showing In Disk Management
Note: make sure that you are running diskpart on the correct hard drive to make sure that no data is wiped.
5. CHECK BIOS
a. Reboot your PC. When the Windows logo appears, click F2 or DEL a few times to enter the BIOS interface.
b. Check whether the hard drive is in the list of all connected drives. If it does not appear, it could probably be because the hard drive is not connected properly.
6. CONNECT THE HARD DRIVE IN ANOTHER PORT
A hard drive malfunction may be caused by faulty wiring or damaged ports. Connect your hard drive to another SATA port on the PC's motherboard. If after doing this, the hard drive remains undiscoverable, the problem may be on the cables. You can try replacing old cables with new ones and check to see if the drive is now listed as a connected drive.
If you do not have any prior knowledge about hard drive cables and ports, do not attempt to do this method on your own. It would be better to approach an IT expert who knows their way around computers to avoid damaging your system further.
CONCLUSION
The hard drive is an important component of your PC. If it is damaged, corrupted, or missing, you should avoid saving files or running programs before having it fixed. Using faulty drives may result in data loss or worse, system failure.
Partition Solutions
- Manage Your Partition
- Fix Partition Errors
- Partition Tips
